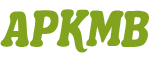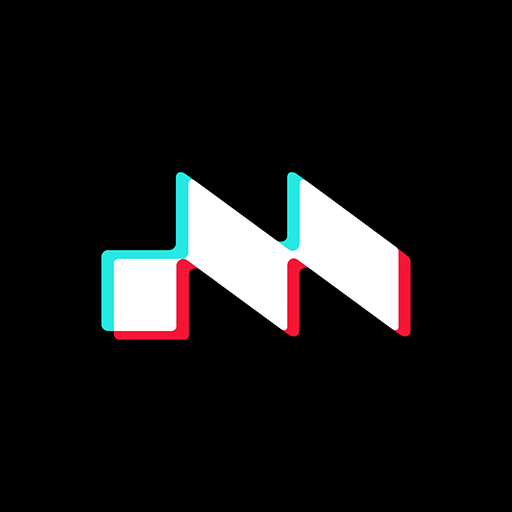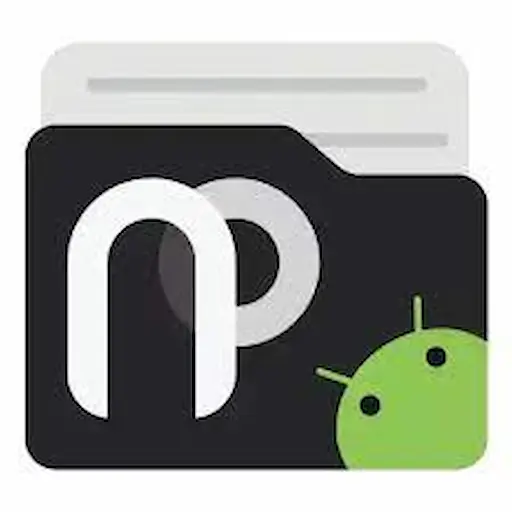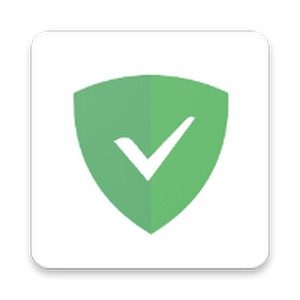RealVNC Viewer: Remote Desktop APK (Latest)
RealVNC LimitedFreigegeben am
8. Februar 2011Aktualisiert
8. Februar 2024Größe
24MVersion
4.7.0.51044Voraussetzungen:
Variiert je nach GerätDownloads
5,000,000+Holen Sie es auf
Beschreibung
RealVNC Viewer – Remotedesktop verbindet Ihr Gerät mit einem Computer, zeigt seinen Desktop an und ermöglicht Ihnen die Kontrolle. Sie können Anwendungen ausführen, Einstellungen ändern und auf Daten zugreifen, genau so, wie Sie es tun dürften, wenn Sie davor sitzen und Tastatur und Maus verwenden würden.
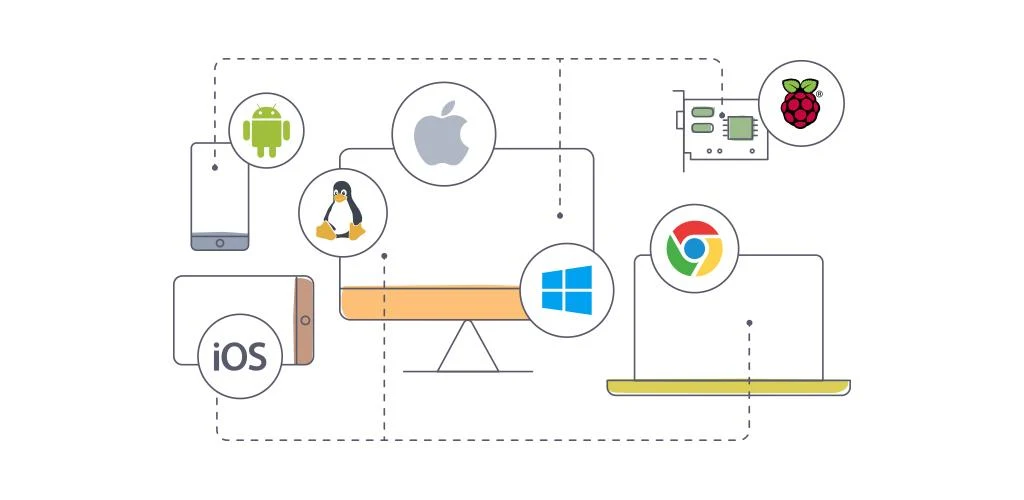
VNC® Viewer ist die einzige Fernzugriffs-App, die Sie benötigen. Warum? Weil…
* Es ist von RealVNC®, den Erfindern der VNC-Fernzugriffs- und -steuerungstechnologie.
* Wir haben 20 Jahre Erfahrung darin, das Fernbedienungserlebnis so gut wie möglich zu gestalten.
* Es gibt keine Begrenzung hinsichtlich der Anzahl der Computer, auf die Sie zugreifen können, und auch nicht der Dauer der Verbindung.
* Wir unterstützen die breiteste Palette an Plattformen in der Branche: http://www.realvnc.com/products/vnc/tech-specs/#platforms
* Die Nutzung ist kostenlos, unabhängig davon, ob Sie lokal oder über das Internet eine Verbindung herstellen (und Sie sehen auch keine Werbung).
Glauben Sie uns nicht? Schauen Sie sich unsere Bewertungen an! Dann schauen Sie sich die versteckten Kosten anderer Fernzugriffslösungen an …
===Verbindung herstellen===
Wir empfehlen Ihnen, dies zunächst zu Hause oder im Büro auszuprobieren:
1) Stellen Sie sicher, dass Ihr Computer und Ihr Android-Gerät mit demselben WLAN-fähigen lokalen Netzwerk verbunden sind.
2) Installieren Sie diese App.
3) Laden Sie VNC 5 auf Ihren Computer herunter und wenden Sie eine kostenlose Lizenz an oder testen Sie unsere Premium-Sicherheits- und Leistungsfunktionen 30 Tage lang.
4) Verbinden!
Wenn Sie bereit sind, unterwegs zu sein:
5) Stellen Sie sicher, dass sowohl Computer als auch Android-Gerät mit dem Internet verbunden sind (z. B. über 3G oder über einen WLAN-Hotspot).
6) Konfigurieren Sie die Firewall des Computers, um VNC zu aktivieren.
7) Konfigurieren Sie den Router des Computers so, dass er Port 5900 weiterleitet.
Weitere Informationen zu den Schritten 6 und 7 finden Sie unter http://www.realvnc.com/products/vnc/documentation/latest/getting-connected/
===Sicherheit und Datenschutz===
Wenn Sie eine Verbindung herstellen, werden Sie nach Anmeldeinformationen gefragt (dies dient dem Schutz Ihrer Computer, falls Sie Ihr Android-Gerät teilen oder verlieren). Wir werden oft gefragt, was das sind:
* Wenn Sie eine kostenlose Lizenz für VNC 5 angewendet haben, geben Sie das Passwort ein, das Sie bei der Installation auf Ihrem Computer erstellt haben.
* Wenn Sie eine kostenpflichtige Lizenz beantragt (oder eine Testversion) genutzt haben, geben Sie den Benutzernamen und das Passwort ein, mit denen Sie sich normalerweise an Ihrem Computer *anmelden*
Wir möchten Ihnen nichts vorenthalten. Bitte beachten Sie daher, dass Verbindungen nur dann sicher (verschlüsselt) sind, wenn Sie eine kostenpflichtige Lizenz für VNC 5 angewendet (oder eine Testversion) genutzt haben. Verbindungen zu einer kostenlosen Lizenz sind schnell und reaktionsschnell, aber wir hoffen, dass Sie verstehen, dass die End-to-End-Verschlüsselung eine Premium-Funktion ist.
===Wie man kontrolliert===
Ihr Finger bewegt den Mauszeiger, anstatt dort zu klicken, wo Sie ihn berühren, wie Sie es vielleicht von einem Touchscreen erwarten würden. Auch wenn dies auf den ersten Blick kontraintuitiv erscheinen mag, werden Sie bald die detaillierte Steuerung eines hochauflösenden Computer-Desktops zu schätzen wissen (insbesondere über den kleinen Bildschirm eines Telefons!)
Mausbedienungen werden durch Gesten ausgeführt. Um also einen Doppelklick durchzuführen, positionieren Sie den Mauszeiger entsprechend und tippen Sie dann zweimal auf den Bildschirm. Um zu sehen, welche Gesten wir anderen Klick-, Zieh- und Bildlaufvorgängen zugeordnet haben, tippen Sie in der Symbolleiste auf [?], um die Hilfe zu öffnen.
Öffnen Sie zum Tippen die Tastatur über die Symbolleiste. Funktions- und andere Sondertasten (z. B. Strg, Alt, Entf und die Befehlstaste auf einem Mac) sind über eine Schiebeleiste über der Tastatur verfügbar.
Ansonsten: Es ist, als ob Sie vor Ihrem Computer sitzen würden! Es gibt einfach keine Begrenzung hinsichtlich der Anwendungen, die Sie ausführen können, der Daten, auf die Sie zugreifen können, oder der Vorgänge, die Sie ausführen können …
=== Kontakt ===
Wir würden gerne von Ihnen hören:
@RealVNC
facebook.com/realvnc
Noch besser, hinterlassen Sie uns eine Bewertung!
=== Marken ===
RealVNC und VNC sind Marken von RealVNC Limited und durch Markeneintragungen und/oder anhängige Markenanmeldungen in der Europäischen Union, den Vereinigten Staaten von Amerika und anderen Gerichtsbarkeiten geschützt. Geschützt durch die britischen Patente 2481870, 2479756; US-Patent 8760366.
Was gibt's neues
Android Viewer 4.7.0 veröffentlicht:
* NEU: Android 14-Unterstützung
* BEHOBEN: Sie können jetzt Screenshots machen, während die App geöffnet ist
* VERBESSERT: Leistungsverbesserungen und Fehlerbehebungen