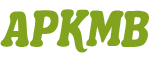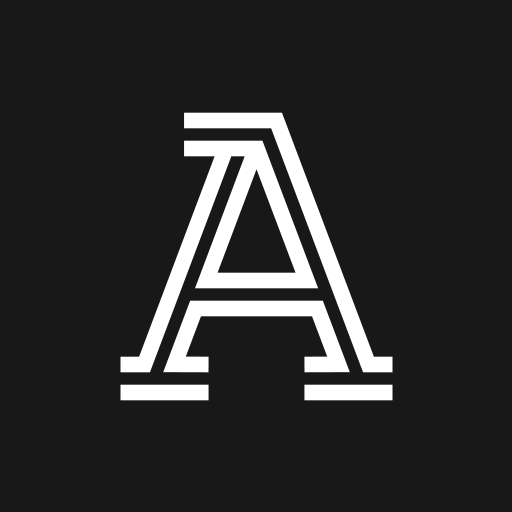RealVNC Viewer: Remote Desktop APK (Latest)
RealVNC LimitéSorti le
8 février 2011Le kit de préparation mis à jour
8 février 2024Taille
24MVersion
4.7.0.51044Exigences
Varie avec le dispositifTélécharger
5,000,000+Obtenez-le
Description
Visionneuse RealVNC - Bureau à distance connecte votre appareil à un ordinateur, affiche son bureau et vous permet de prendre le contrôle. Vous pouvez exécuter des applications, modifier les paramètres et accéder aux données exactement comme vous seriez autorisé à le faire si vous étiez assis devant et en utilisant le clavier et la souris.
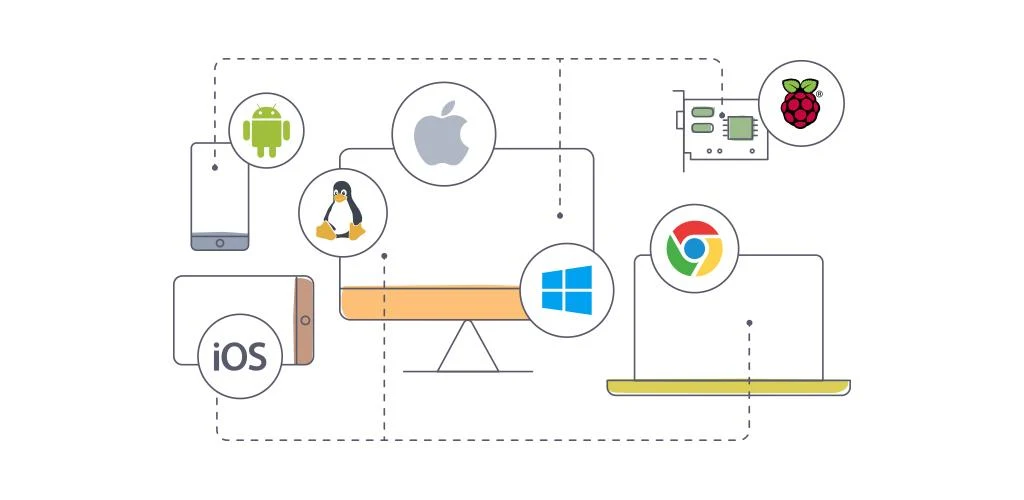
VNC® Viewer est la seule application d'accès à distance dont vous aurez besoin. Pourquoi? Parce que…
* Il s'agit de RealVNC®, les inventeurs de la technologie d'accès et de contrôle à distance VNC.
* Nous avons 20 ans d'expérience pour rendre l'expérience de la télécommande aussi bonne que possible.
* Il n'y a aucune limite quant au nombre d'ordinateurs auxquels vous pouvez accéder, ni à la durée pendant laquelle vous pouvez vous connecter.
* Nous prenons en charge la plus large gamme de plates-formes du secteur : http://www.realvnc.com/products/vnc/tech-specs/#platforms
* Son utilisation est gratuite, que vous vous connectiez localement ou via Internet (et vous ne verrez pas non plus de publicité).
Vous ne nous croyez pas ? Consultez nos avis ! Alors découvrez les coûts cachés des autres solutions d’accès à distance…
===Se connecter===
Nous vous recommandons d’essayer d’abord ceci à la maison ou au bureau :
1) Assurez-vous que votre ordinateur et votre appareil Android sont connectés au même réseau local compatible Wi-Fi.
2) Installez cette application.
3) Téléchargez VNC 5 sur votre ordinateur et appliquez une licence gratuite, ou faites un essai de 30 jours de nos fonctionnalités de sécurité et de performances premium.
4) Connectez-vous !
Lorsque vous êtes prêt à sortir :
5) Assurez-vous que l'ordinateur et l'appareil Android sont connectés à Internet (par exemple via 3G ou depuis un point d'accès Wi-Fi).
6) Configurez le pare-feu de l'ordinateur pour activer VNC.
7) Configurez le routeur de l'ordinateur pour transférer le port 5900.
Pour plus d'informations sur les étapes 6 et 7, voir http://www.realvnc.com/products/vnc/documentation/latest/getting-connected/
===Sécurité et confidentialité===
Lorsque vous vous connectez, des informations d'identification vous sont demandées (c'est pour protéger vos ordinateurs si vous partagez ou perdez votre appareil Android). On nous demande souvent de quoi il s’agit :
* Si vous avez appliqué une licence gratuite à VNC 5, entrez le mot de passe que vous avez créé lors de son installation sur votre ordinateur.
* Si vous avez appliqué une licence payante (ou fait un essai), entrez le nom d'utilisateur et le mot de passe que vous utilisez habituellement pour *vous connecter* à votre ordinateur.
Nous ne voulons rien vous cacher, veuillez donc noter que les connexions ne seront sécurisées (cryptées) que si vous avez appliqué une licence payante à VNC 5 (ou si vous avez fait un essai). Les connexions à une licence gratuite sont rapides et réactives, mais nous espérons que vous comprendrez que le cryptage de bout en bout est une fonctionnalité premium.
===Comment contrôler===
Votre doigt déplace le curseur de la souris plutôt que de cliquer là où vous touchez, comme on pourrait s'y attendre avec un écran tactile. Bien que cela puisse sembler contre-intuitif au début, vous apprécierez bientôt le contrôle précis qu'il vous offre sur un ordinateur de bureau haute résolution (en particulier depuis le petit écran d'un téléphone !)
Les opérations avec la souris sont effectuées par des gestes. Donc, pour double-cliquer, positionnez le curseur de la souris de manière appropriée, puis appuyez deux fois sur l'écran. Pour voir quels gestes nous avons mappés à d'autres opérations de clic, glisser et faire défiler, appuyez sur [?] dans la barre d'outils pour ouvrir l'aide.
Pour taper, ouvrez le clavier depuis la barre d’outils. Les touches de fonction et autres touches spéciales (telles que Ctrl, Alt, Suppr et la touche Cmd sur un Mac) sont disponibles à partir d'une barre coulissante au-dessus du clavier.
Pour le reste : c'est comme si vous étiez assis devant votre ordinateur ! Il n'y a tout simplement aucune limite aux applications que vous pouvez exécuter, aux données auxquelles vous pouvez accéder, ni aux opérations que vous pouvez effectuer…
=== Contact ===
Nous aimerions recevoir de vos nouvelles:
@RealVNC
facebook.com/realvnc
Mieux encore, laissez-nous un avis!
=== Marques déposées ===
RealVNC et VNC sont des marques commerciales de RealVNC Limited et sont protégées par des enregistrements de marques et/ou des demandes de marques en attente dans l'Union européenne, aux États-Unis d'Amérique et dans d'autres juridictions. Protégé par les brevets britanniques 2481870, 2479756 ; Brevet américain 8760366.
Quoi de neuf
Visionneuse Android 4.7.0 publiée :
* NOUVEAU : prise en charge d'Android 14
* CORRIGÉ : vous pouvez désormais prendre des captures d'écran lorsque l'application est ouverte
* AMÉLIORÉ : améliorations des performances et corrections de bugs