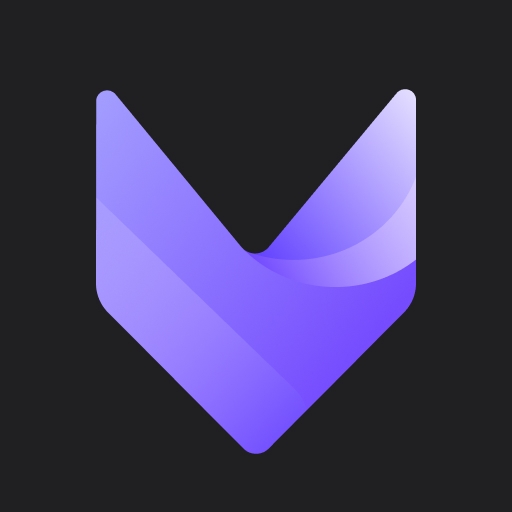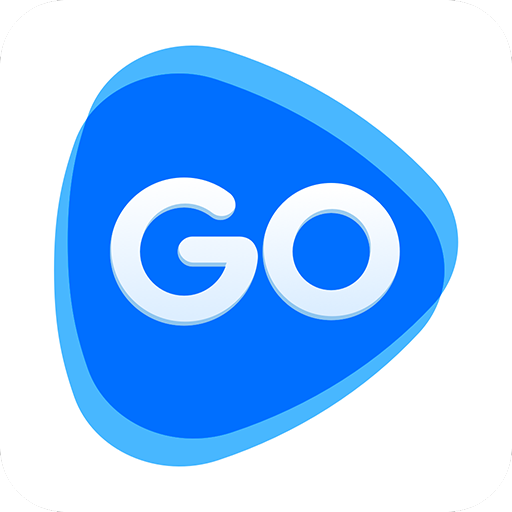Samsung Notes APK (Latest)
Samsung Electronics Co LtdInilabas noong
Agosto 15, 2016Na-update
Nobyembre 23, 2023laki
90Mbersyon
4.4.13.5Kinakailangan
Mga pamantayang may aparatoDownloads
1,000,000,000 +Kunin ito
paglalarawan
Sa Samsung Notes, maaari kang lumikha ng mga tala na naglalaman ng mga teksto, mga larawang may mga footnote, mga pag-record ng boses, at musika. Bukod dito, madali mong maibabahagi ang iyong mga tala sa SNS. Ang dati nang gumawa ng anumang mga memo mula sa S Note at Memo ay maaari ding ma-import sa Samsung Notes.

Nagbibigay ang Samsung Notes ng iba't ibang uri ng brush at color mixer, para makapagdrowing ka ng mga kamangha-manghang painting tulad ng mga propesyonal na pintor.
Maaari mo ring ibahagi ang iyong mga painting sa PEN.UP kaagad. Ang Samsung Notes ay isang hub para sa lahat ng iyong sulat-kamay na tala, sketch, drawing.
Paglikha ng mga tala
I-tap ang + icon sa ibaba ng pangunahing screen ng Samsung Notes para gumawa ng mga tala.
Pag-lock ng mga tala
1. I-tap ang button na Higit pang mga opsyon sa pangunahing screen ng Samsung Notes, piliin ang Mga Setting,
pagkatapos ay piliin ang I-lock ang mga tala upang gumawa ng password.
2.Gumawa ng password, pagkatapos ay tapikin ang tala na gusto mong i-lock.
3. I-tap ang button na Higit pang mga opsyon habang tinitingnan ang isang tala, pagkatapos ay piliin ang I-lock.
Pagdaragdag ng teksto
I-tap ang icon ng keyboard sa itaas ng screen para maglagay ng text gamit ang keyboard.
Gamitin ang Rich text toolbar upang i-edit ang istilo ng text.
Pagdaragdag ng sulat-kamay
I-tap ang icon ng Sulat-kamay sa itaas ng screen upang magdagdag ng sulat-kamay.
Maaaring makilala ang sulat-kamay na teksto. Maaari mo ring gamitin ang sulat-kamay upang maghanap ng mga keyword sa mga tala.
Pagdaragdag ng mga guhit
I-tap ang icon ng pagguhit sa itaas ng screen para gumawa ng mga guhit.
Pagdaragdag ng mga pag-record ng larawan at boses
I-tap ang icon ng imahe sa tuktok ng screen upang magpasok ng mga larawan.
I-tap ang icon ng Voice recording sa itaas ng screen para maglagay ng mga voice recording.
Gamit ang mga setting ng panulat
Pumili mula sa iba't ibang uri, laki, at kulay ng panulat.
Binura ang sulat-kamay
I-tap ang icon ng eraser sa ibaba ng screen, pagkatapos ay i-tap o i-swipe ang iyong daliri sa sulat-kamay na gusto mong burahin.
Gamit ang Selection mode
I-tap ang icon ng pagpili sa ibaba ng screen, pagkatapos ay pumili ng lugar ng sulat-kamay.
Pagkatapos ay maaari mong ilipat ang napiling lugar, ayusin ang laki nito, at higit pa.
Gamit ang mga setting ng brush
Pumili mula sa iba't ibang uri at kulay ng brush.
I-tap ang piniling brush upang tingnan muli ang mga setting ng brush at baguhin ang higit pang mga setting gaya ng laki at opacity.
I-tap ang icon ng kulay, pagkatapos ay piliin ang kulay na gusto mong iguhit.
Gamit ang Smart Switch.
Gamitin ang Smart Switch para mag-import ng S Note at Memo data mula sa iba pang device.
Gamit ang Samsung account.
1. I-tap ang button na Higit pang mga opsyon habang nasa pangunahing screen ng Samsung Notes, piliin ang Mga Setting, pagkatapos ay piliin ang Mag-import ng data.
2. Piliin ang S Note o Memo data na na-save gamit ang iyong Samsung account, pagkatapos ay tapikin ang DONE button.
Nagsi-sync ng mga tala sa pamamagitan ng Samsung Cloud
1. I-tap ang button na Higit pang mga opsyon habang nasa pangunahing screen ng Samsung Notes, piliin ang Mga Setting,
pagkatapos ay piliin ang I-sync sa Samsung Cloud.
2.Magrehistro gamit ang o mag-sign in sa Samsung Cloud gamit ang iyong Samsung account.
Awtomatikong isi-sync ang data ng Samsung Notes.
Anong bago
Sinusuportahan ang Android U OS
Nakatakdang mga bug
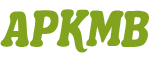
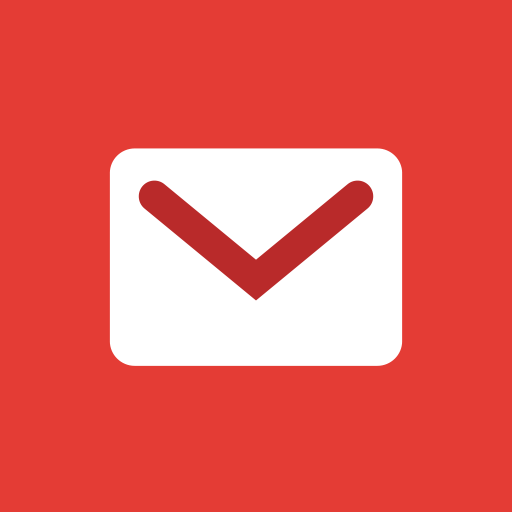
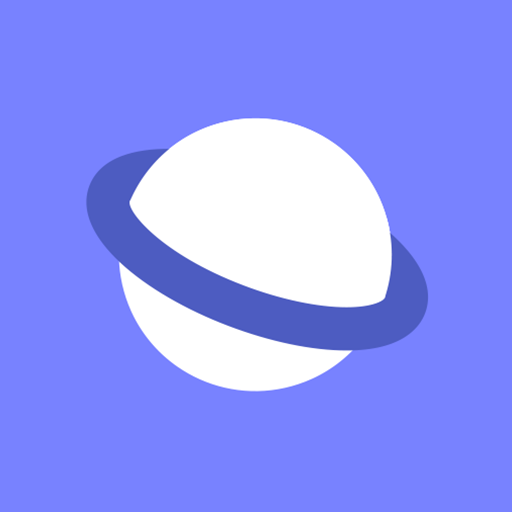
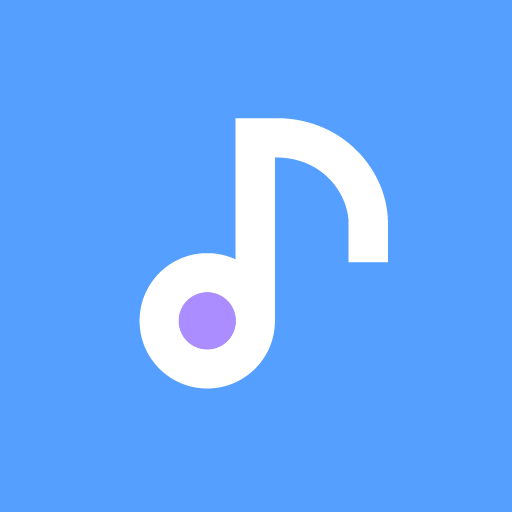
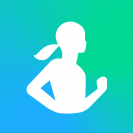
![Samsung One UI Home v10.0.20.26 [Mod] samsung one ui home](https://apkmb.com/wp-content/uploads/2020/07/samsung-one-ui-home-133x133.png)