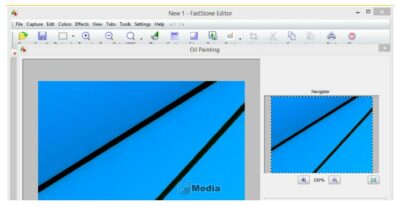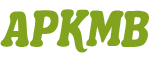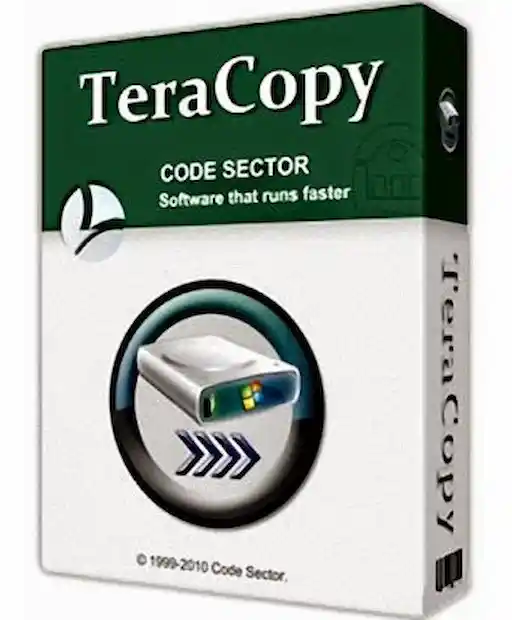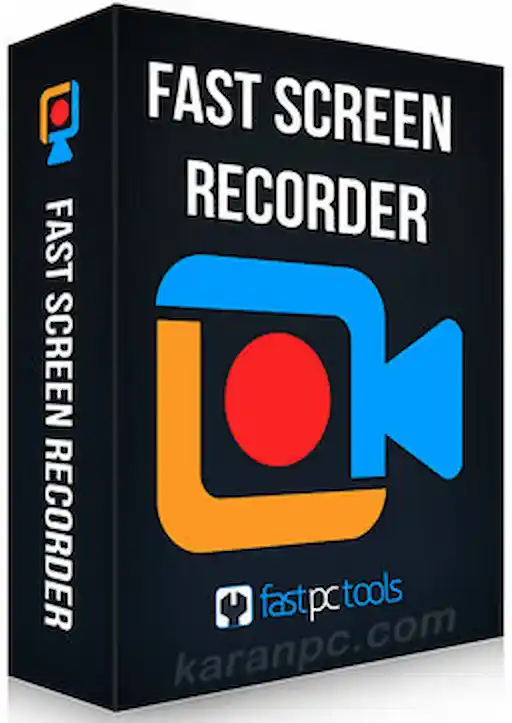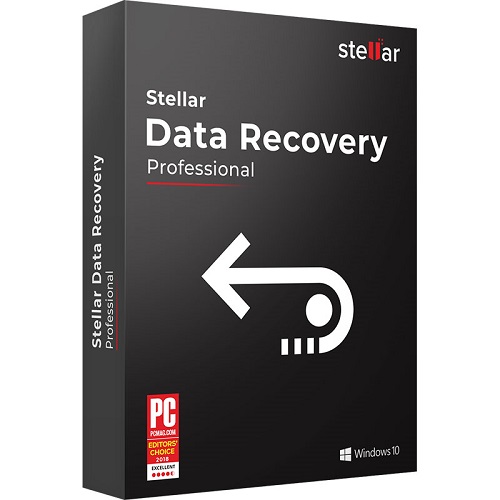FastStone Capture Full
Description
FastStone Capture is a really good screen capture tool that is easy to use and has a lot of useful features. It helps you to easily take a picture or make notes of anything on your computer screen. This includes windows, objects, menus, the entire screen, specific shaped areas, and even long web pages.
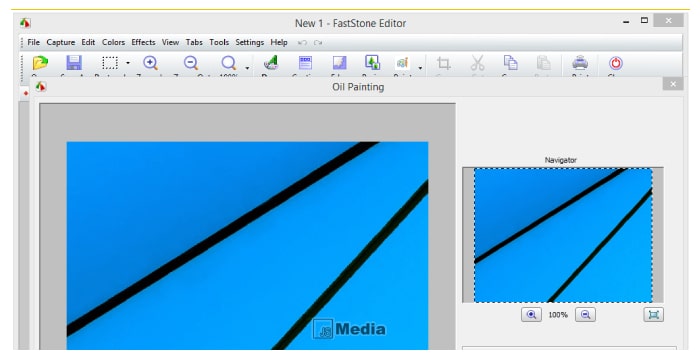
Download FastStone Capture Full Version for Windows
FastStone Capture is a powerful screen capture and video recording software that is widely used by individuals and professionals alike. It offers a range of features and functionalities that make it an essential tool for anyone who needs to capture screenshots, record videos, or perform basic editing tasks. In this article, we will explore the benefits of FastStone Capture and guide you on how to download the full version for Windows.
Introduction
In today’s digital age, capturing screenshots and recording videos has become a common need for various purposes. Whether you are a professional needing to create tutorials or presentations, a content creator sharing visual content, or an individual who wants to save memorable moments on their screen, having a reliable screen capture tool is crucial. FastStone Capture is a feature-rich software that caters to these needs and offers a user-friendly experience.
Features of FastStone Capture
FastStone Capture comes equipped with an array of features that enhance the screen capture and recording process. Here are some notable features of this software:
– Full-Screen Capture
FastStone Capture allows you to capture the entire screen with just a single click. This feature is particularly useful when you want to capture a screenshot or record a video of the entire desktop or a specific application.
– Selected Region Capture
With FastStone Capture, you can select a specific region of the screen to capture. This feature is handy when you only need to capture a specific area or element on your screen.
– Window Capture
If you want to capture a specific window or dialog box, FastStone Capture makes it easy. You can select the desired window, and the software will capture it accurately, even if it’s partially hidden or obscured.
– Scrolling Capture
FastStone Capture enables you to capture long web pages, documents, or other content that requires scrolling. This feature automatically scrolls the page and captures the entire content seamlessly.
– Screen Recording
In addition to capturing screenshots, FastStone Capture allows you to record videos of your screen. You can record your screen activity, including mouse movements and audio, making it ideal for creating tutorials or recording gameplay.
– Annotation and Editing Tools
FastStone Capture provides a range of annotation and editing tools that allow you to enhance your captured content. You can add text, shapes, arrows, highlights, and watermarks to your screenshots or videos, making them more informative and visually appealing.
– Output Options
The software offers various output options, allowing you to save your captured content in different formats such as JPEG, PNG, BMP, GIF, TIFF, PDF, and even as a Word or PowerPoint document.
How to Download FastStone Capture Full Version for Windows
To download the full version of FastStone Capture for Windows, follow these steps:
- Download FastStone Capture Full Version.
- Navigate to the Downloads section.
- Click on the “Download” button for the Windows version of the software.
- Save the setup file to your computer.
- Locate the downloaded file and double-click on it to initiate the installation process.
- Follow the on-screen instructions to complete the installation.
Installation and Setup
Once you have downloaded the FastStone Capture setup file, you can proceed with the installation. The installation process is straightforward, and you can customize the settings according to your preferences.
- Locate the downloaded setup file and double-click on it.
- Choose your desired language and click “OK.”
- Read and accept the End User License Agreement.
- Select the destination folder where you want to install FastStone Capture.
- Choose the Start Menu folder and create shortcuts if desired.
- Click “Install” to begin the installation process.
- Once the installation is complete, click “Finish” to exit the setup.
Using FastStone Capture
FastStone Capture provides an intuitive and user-friendly interface, making it easy to navigate and use its features. Here’s a quick guide to using FastStone Capture:
- Launch FastStone Capture from your desktop or Start menu.
- Familiarize yourself with the toolbar and various capture options.
- Select the desired capture mode (full screen, selected region, window, scrolling, etc.).
- Configure any additional settings, such as hotkeys or output format.
- Click the “Capture” button or use the assigned hotkey to start the capture.
- Once the capture is complete, the editing and annotation tools will appear.
- Use the editing tools to enhance your captured content.
- Save the captured image or video in your preferred format and location.
Tips and Tricks for Efficient Screen Capture
To make the most out of FastStone Capture, consider these tips and tricks:
- Utilize hotkeys: FastStone Capture allows you to assign hotkeys for different capture modes and actions, making the process faster and more convenient.
- Use the timer: The software provides a timer option that allows you to set a delay before capturing. This is useful when you need to capture menus, tooltips, or other time-sensitive content.
- Experiment with settings: Explore the software’s settings to customize various aspects, such as the default output format, auto-saving, and naming conventions, to suit your workflow.
- Take advantage of the editing tools: FastStone Capture offers an extensive set of editing tools. Play around with them to add annotations, highlights, or visual effects to your captures.
Editing and Annotation Tools
FastStone Capture offers a range of editing and annotation tools that enable you to enhance your captured content. Some of the tools available include:
- Text: Add text to your screenshots or videos, allowing you to provide additional context or explanations.
- Shapes: Insert shapes like rectangles, circles, or arrows to highlight specific areas or elements in your captures.
- Highlight: Apply highlighting effects to emphasize important details.
- Crop: Remove unwanted parts of your captures by cropping the image or video.
- Resize: Adjust the size of your captures to fit your requirements.
- Watermark: Add watermarks or copyright notices to protect your intellectual property.
Saving and Sharing Captured Content
FastStone Capture provides various options for saving and sharing your captured content. After making edits or annotations, you can save your captures in different formats, including image files, PDF documents, or Word and PowerPoint files. Additionally, the software allows you to directly share your captures via email or upload them to cloud storage services.
FastStone Capture vs. Other Screen Capture Software
While there are several screen capture software options available, FastStone Capture stands out due to its robust feature set, ease of use, and versatility. Here are some differentiating factors that set FastStone Capture apart:
- Extensive capture options: FastStone Capture offers a wide range of capture modes, including scrolling capture and window capture, which are not available in all screen capture software.
- Powerful editing tools: The software provides comprehensive editing and annotation tools, allowing you to enhance your captures without the need for additional software.
- User-friendly interface: FastStone Capture has an intuitive interface that makes it easy for users of all skill levels to navigate and utilize its features effectively.
Frequently Asked Questions (FAQs)
Q1. Is FastStone Capture free to use? A1. FastStone Capture is not a free software. However, it offers a trial version with limited functionality. To access the full range of features, you will need to purchase a license.
Q2. Can FastStone Capture record audio along with video captures? A2. Yes, FastStone Capture allows you to record audio along with video captures. You can enable audio recording from the settings menu.
Q3. Does FastStone Capture support multiple monitors? A3. Yes, FastStone Capture supports multiple monitors. You can choose to capture content from a specific monitor or the entire desktop.
Q4. Can I capture screenshots of specific menus or tooltips? A4. Yes, FastStone Capture provides a timer option that allows you to set a delay before capturing. This enables you to capture menus, tooltips, or other time-sensitive content.
Q5. Can I customize the keyboard shortcuts in FastStone Capture? A5. Yes, FastStone Capture allows you to customize keyboard shortcuts for various capture modes and actions. You can configure the shortcuts from the settings menu.
Key Features of FastStone Capture Full 2023
- A small handy Capture Panel that provides quick access to its capture tools and output options
- Global hotkeys to activate screen capturing instantly
- Capture windows, objects, menus, full screen, rectangular/freehand regions and scrolling windows/web pages
- Capture multiple windows and objects including multi-level menus
- Options to specify output destination (internal editor, clipboard, file, printer)
- Draw annotation objects such as texts, arrowed lines, highlights, watermarks, rectangles and circles
- Apply effects such as drop-shadow, frame, torn-edge and fade-edge
- Add image caption
- Resize, crop, rotate, sharpen, brighten, adjust colours
- Undo/Redo
- Support external editors
- Save in BMP, GIF, JPEG, PCX, PNG, TGA, TIFF and PDF formats
- Send captured images by email
- Send captured images to Word and PowerPoint documents
- Send captured images to a Web (FTP) server
- Record screen activities and sound into video files
- Screen Colour Picker
- Screen Magnifier
- Screen Ruler
- Support multiple monitors
- Run when Windows starts (optional)
- Minimize to System Tray area
- Small footprint in memory
- And many more…
Conclusion
FastStone Capture is a versatile and powerful screen capture software that provides an excellent solution for capturing screenshots, recording videos, and performing basic editing tasks. With its user-friendly interface and comprehensive feature set, it is a valuable tool for professionals, content creators, and individuals who require efficient screen capturing capabilities. Download the full version of FastStone Capture for Windows today and enhance your screen capturing and recording experience.
What's new
Password Rar: 123
Images